ipad miniをもうちょっとだけ便利に使うことが出来る知っているようで知らない技たち
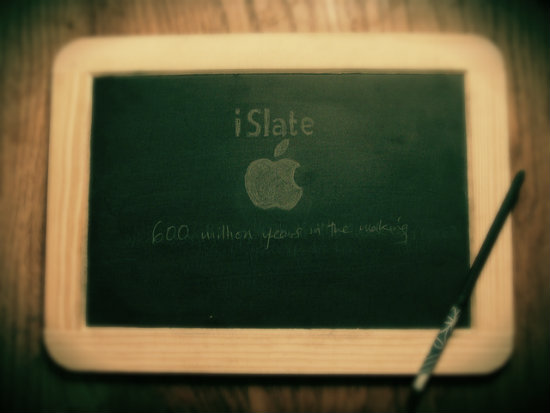
ipad miniの裏ワザ、っていう程のものではないんですが、知っているとちょっとだけ友人知人に自慢できるようなワザを集めてみました。
もちろん、「なんだ、それだけか」というような、役立たずなワザでなく、実用的なワザです。。
簡単操作で、ちょっと役に立つ、まるでお寿司のわさびのように、無くてもいいけどあるともっとイイ、そんなお役立ち技をご紹介します。
もちろん、ipad miniだけでなく、ipadやipad airも操作は共通です。
photo credit: Dan Morelle via photopin cc
必ず押さえておきたいipadの基本操作
まずはもったいぶって、iPad miniを使いこなすために絶対に覚えておきたい基本技(ジェスチャー)をご紹介します。
アプリ起動中にホーム画面に戻るジェスチャー
これは基本中の基本ジェスチャー。
画面に片手(五本指)を置いて、中央に向かってつまむようにします。
そうすると、ホーム画面に戻ります。
ホームボタンを押すより早いですし、ホームボタンを使う頻度を減らし、不具合や故障の発生を少なくします。
このジェスチャーや、下で出て来る4本指ジェスチャーは、「設定」→「一般」→「マルチタスク用ジェスチャー」をオンにしていないと利用できませんので、忘れず設定しておいてください。
通知センターを表示させる
ホーム画面で、画面上部から下に向かってスワイプします。
すると、下のような画面が出てきて、スケジュールやリマインダの確認が出来ます。
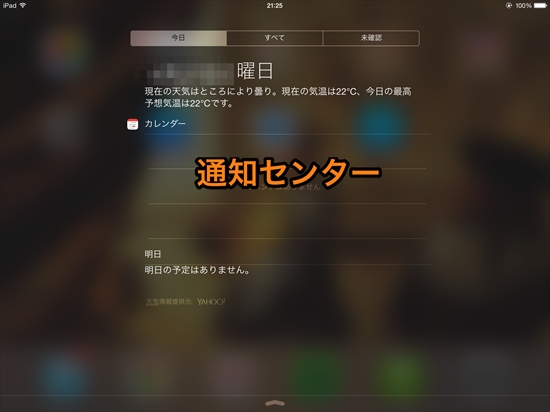
よく使う設定を呼び出す
ホーム画面で、画面下部から上に向かってスワイプします。
通知センターを出す方法と反対側からの操作となります。
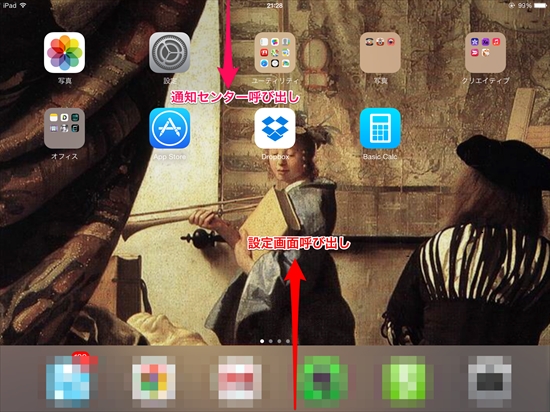
無線通信関係の制御や音量、画面の明るさ、時計機能やカメラといった、よく使う機能、設定を呼び出せます。
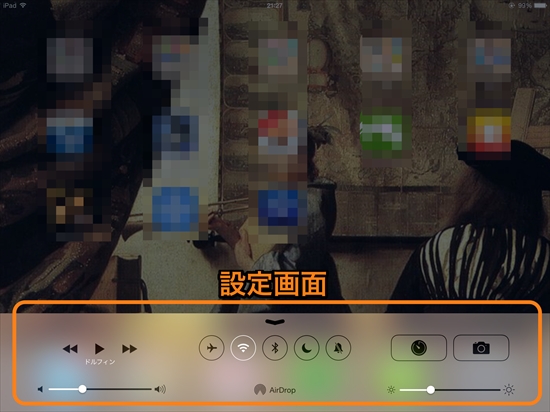
iPad miniにインストールしてあるアプリを検索する
ホーム画面で、1本指で、画面を下にスワイプさせます。
(画面中央付近で、下にスワイプ)
そうすると、画面上部に「iPadを検索」という検索ウインドウが出ますから、そこから検索をかける事が出来ます。
文字入力の変換候補は左右に移動させることが出来る
iPad miniで文字入力をする際、予測変換機能により、変換候補がキーボードのすぐ上に表示されます。
最初に表示される変換候補に目的の候補がない場合は、候補の右端の上向矢印で候補の一覧を出すことが出来ますが、この変換候補は左右にスライドさせることも出来ます。
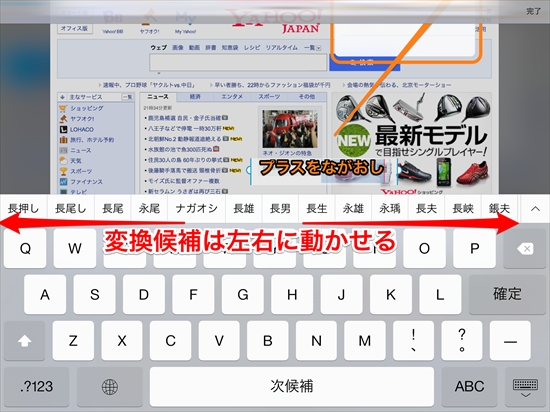
一覧を表示しても、結構見つけにくい場合もあり、スライドさせればすぐ見つかることもしばしば。
知っていると意外と便利です。
文字入力のキーボードを分割、移動する
文字入力のためのキーボードが画面に表示されている時に、右下のキーボードボタンをおもむろに、上にスライド(スワイプ)します。
そうすると、キーボードが上に移動しつつ、左右に分割されます。
文字入力の際に、キーボードで画面が隠れてしまう時に便利です。
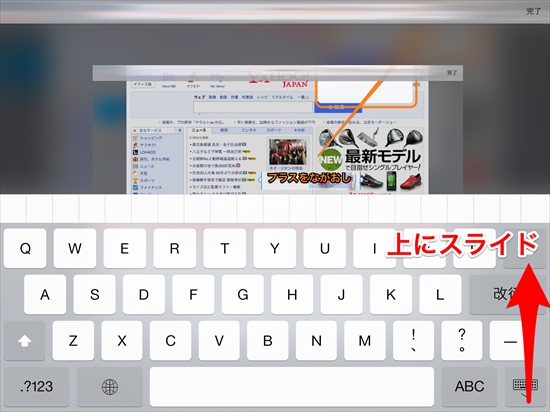
上に移動させた状態で、キーボードボタンを上下させると、キーボードも一緒に動きます。
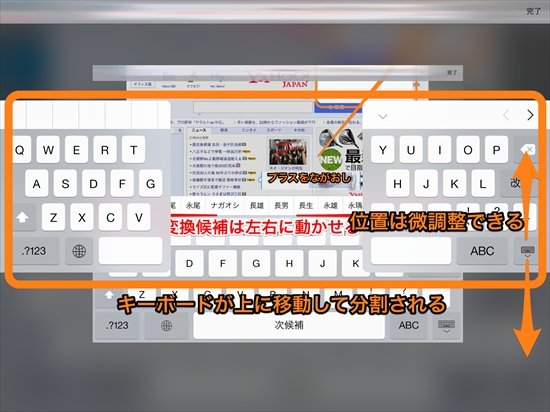
また、その状態でキーボードボタンを長押しすると、分割解除することも出来ます。
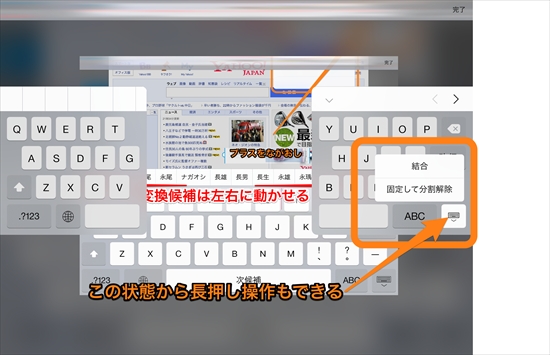
キーボードが現れた初期状態でも、キーボードボタンを長押しすると、その場で左右に分割させることも出来ます。
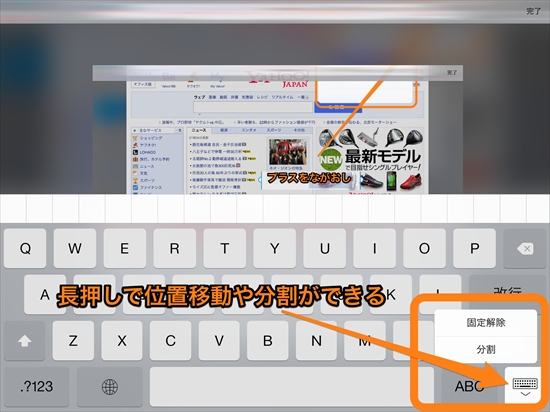
ただしこれらのワザは「設定」→「一般」→「キーボード」で「キーボード分割」をオンにしておく必要があります。
バックグラウンドで起動しているアプリを閉じる方法
これはホーム画面でも、アプリ起動中でもどちらでも可能な操作で、まずは画面を4本指で上にスワイプします。
すると、バックグラウンドで起動しているアプリを、左右のフリックで切り替えられる画面になります。
(マルチタスク画面)
ここで、終了したいアプリを上にフリックします。
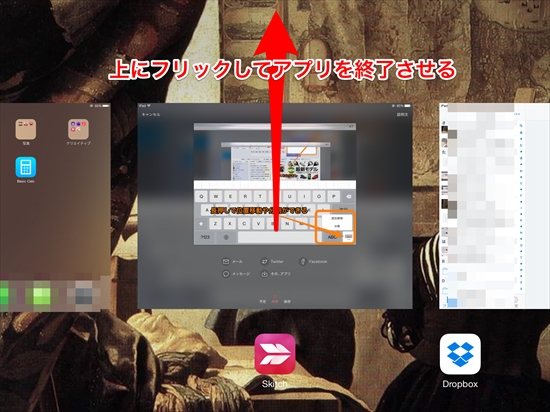
そうすると、アプリを終了させることができます。
(マルチタスクを終了させるという意味です)
あまりに多くのアプリが同時に起動しているとメモリを消費して動作が不安定になりますので、たまにバックグラウンドのアプリを確認して、普段あまり使わないアプリが起動しているようなら、終了させるようにしましょう。
起動中のアプリ同士を切り替える方法
アプリ起動中に他のアプリに切り替えるためには、4本指で左にスワイプ(スライド)します。
そうすると、画面がそのままグワッと移動して、その直前に使っていたアプリに切り替わります。
例えば、ネット閲覧中に気になるiPadアプリのリンクをクリックしたら、App Storeアプリが立ち上がってしまったような場合。
一旦ホーム画面に戻り、またブラウザを立ち上げるのではなく、App Storeの画面から4本指で左にグワッとスワイプさせれば、先に見ていたブラウザアプリに戻れるというわけです。
この一手間を省けるようになると、iPad miniを使いこなしている感が格段に上がります。
その結果、iPad miniがますます手放せない存在になっていきます。
ちょっとだけ自慢できるipad mini 便利技
インストール済みのアプリがどのフォルダに入っているか調べる
基本操作でiPadにインストール済みのアプリを検索する方法を説明しましたが、今度はもうちょっと詳しく調べたいときのワザです。
たくさんのアプリをフォルダで管理していると、どこに入れたかわからなくなり、ひとつひとつフォルダを確認するハメに。
そこで、お目当てのアプリがどのフォルダにあるかを調べるには、ホーム画面を一本指下スライドで「iPadを検索」を表示させ、「.」(ピリオド)だけ入力します。
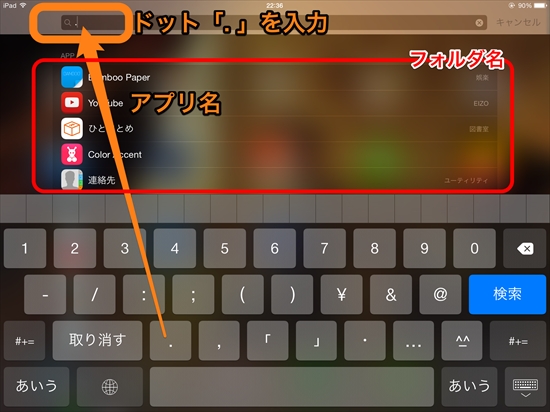
そうすると、インストール済みアプリがズラッと表示され、フォルダに入っているアプリは、フォルダ名も表示されます。
Safariでネット閲覧中に最近閉じたタブを復活させる
Safariでネット閲覧中に、閉じたタブをまた開きたいときには、右上の「+」を長押しします。
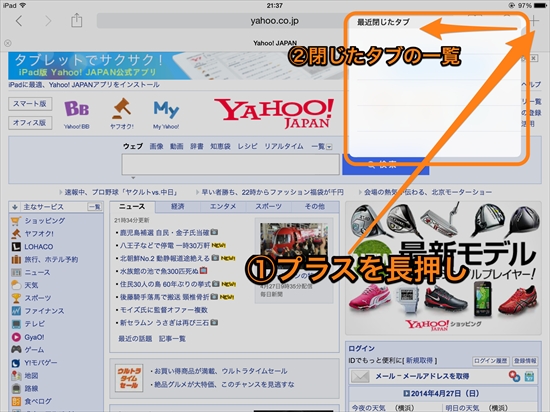
そうすると、「最近閉じたタブ」の一覧が表示されますので、また開きたいページを選べばOKです。
Safariでネット閲覧している時に「進む」「戻る」をスワイプで操作する
Safariでは、ネット閲覧の際に、画面左上の左右の矢印で、ページの戻る進むを操作できます。
これは至ってフツウです。
さらにSafariでは、画面の左端から右へ指をスワイプすると、「進む」ボタンを利用したのと同じ効果が得られます。
左右のスワイプ操作で、進むと戻るを操作できてしまうわけです。
逆に、右から左へスワイプさせると、「戻る」ボタンと同じ役割を果たします。
操作する際のコツとしては、液晶画面よりも外側から指を動かしてくる感じでスワイプさせるとうまくいきます。
大変便利なんですが、Chromeではこのワザは使えません。
Safariでネット閲覧中にホームページの最後に飛ぶ(ENDキーと同じ操作)
これ、実は物凄く便利です。
楽天のように、ページの上のほうが広告ばっかりで、目当ての商品は一番下から見たほうが早いようなサイトで威力を発揮します。
一生懸命上へ上へと画面をスライドさせまくらなくても、ちょっとした仕込みで一気にページの最後へ飛ぶことが出来ます。
キーボードでは、「END」というキーを押せばサクッといけるのですが、iPad miniにはそれがないので、縦に長いページでは、ひたすら下に向かって画面をゴシゴシしなければなりません。
そこで、ブックマークに以下のようなちょっとした仕組みをこしらえます。
①まず何でもいいのでブックマークを作成します。
Safariだと、画面左上にある、四角に上矢印が組み合わさった「共有」ボタンをタッチし、ブックマークをタッチすれば作成できます。
②ブックマークの名前はわかりやすいように「ENDキー」としましたが、「↓へ」とか「装甲騎兵ボトムズ」とか、好きなようにしてください。
③アドレスの欄には、次の記述をコピペしてください。
「javascript:window.scrollBy(0,document.height)」(「」はコピーする必要はありません)
④そうしたらブックマーク登録を完了してください。
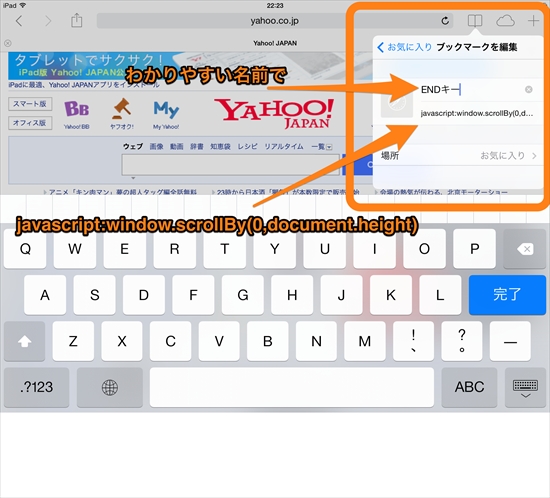
⑤ネット閲覧に戻り、先ほどの「ENDキー」ブックマークをタッチすると、なんとページ最下部へ一気に飛んでくれます。
ページトップに戻るには、画面上部の時間が表示されている部分をタッチすれば良いのはみなさんご存知だとは思いますが、ページ最下部へもこれで一気にジャンプできるようになりました。
ちなみに、SafariとDolphinはこのワザが使えますが、Chromeでは上手く行きませんでした。
知っているとちょっとだけ自慢できるipad mini便利ワザ まとめ
ほとんど基本的なワザですが、一つくらいは知らないワザもあったのではないでしょうか。
iOSがバージョンアップする度に、どんどん便利な機能が追加されています。
知らないでは勿体なので、是非とも便利なワザ、時短ワザを有効に使って、iPad miniライフを充実させていきましょう。
売れているiPad mini retina用のおすすめグッズ
[amazonjs asin=”B00E9B8V5M” locale=”JP” title=”Apple 認証 MFi 取得品 KERO Lightning Nomad Cable キーロ ライトニング ノマド ケーブル iPhone5 iPhone5s iPhone5c 対応 ライトニングコネクタ (ホワイト)”]
[amazonjs asin=”B00IDTILEW” locale=”JP” title=”Anker 40W 5ポート USB急速充電器 ACアダプタ PowerIQ搭載 iPhone5C/5S/5/4S/4/iPod/iPad/Xperia/GALAXY/ウォークマン等対応”]
[amazonjs asin=”B00A88SOZC” locale=”JP” title=”アップル iPad Mini Smart Cover スマートカバー 【レッド Red】”]
[amazonjs asin=”B00BNAFREK” locale=”JP” title=”iPad mini 強化ガラス GLASS-M/硬度9H カッターでも傷つかない”]