
格安SIMが市民権を得つつある今日このごろ、ガラケー(FOMA契約)と格安SIMを利用したスマホをいわゆる2台持ちで運用されている方も多いことでしょう。
2台持ち運用の方は、通話もスマホを使ったネットもそれほどハードに利用していない方が多いように思いますが、それにしても2台を持ち運ぶのは意外と面倒だったりします。
そこで、そんなガラケー(FOMA契約)と格安SIMスマホを1台のスマホに集約してしまおうという作戦を実行してみたので記録します。
「2台持ち全然苦にならないんだけど」という方、そっとこのページは閉じていただいて結構です。
「iモードのメール(ドコモメール)はガラケー(FOMA契約)、Gメールはスマホと使い分けるのは面倒い」
「1台でまとまって、運用コストが変わらないならそれに越したことはない」
とお考えのあなたにとっては最適なプロジェクトです!!
DSDS(デュアルSIMデュアルスタンバイ)対応スマホを使って、ガラケー(FOMA契約)、スマホの2台利用する「ガラスマ2台持ち」を1台に集約させてしまいましょう!!
なおこの記事はガラケーをDOCOMOで契約している方に特化した記事となっておりますので、他のキャリア(au、ソフトバンクなど)の方にはほぼ参考になりません。
そしてかなりダラダラと長いので、目次を上手にお使い下さい。
予備知識:DSDSスマホとは何か
| ASUS ZenFone3 SIMフリースマートフォン (ゴールド/5.2インチ)【日本正規代理店品】(オクタコアCPU/3GB/32GB/DSDS & au VoLTE対応)ZE520KL-GD32S3/A | ||||
|
まず、DSDSスマホについてカンタンに説明します。
DSDS(デュアルSIMデュアルスタンバイ)とは、SIMカードが2枚入るスマホで、同時にどちらのSIMについても待ち受けができるということです。厳密には違うかもしれませんが、感覚的にはそういうことです。
少し前の世代には、デュアルSIMシングルスタンバイというものがあって、SIMカードは2枚刺さるけど、通話とネットをいちいち設定画面でSIMを切り替える必要がありました。
しかしDSDSスマホなら、1台のスマホにこれまで使っていたガラケー(FOMA契約)のSIMカードと、格安SIMのSIMカードの2枚が入ってしまい、なおかつどっちが通話でどっちがネットかを一度設定するだけで、まるでガラケーと格安スマホが1台になってしまったかのように使えるということです。
上のZenFone3はDSDS対応なので、下準備さえ整えればあっという間にガラスマ2台持ちから、すっきり1台のスマホになり、運用コストは今までのままです。
大事なのはここです。
「運用コストが変わらない」
なんて幸せ感に溢れたフレーズなのでしょう。
DSDS対応のスマホを新しく買う必要がありますが、2台持ちの煩わしさが一気に解消され、すこぶる便利になります。
憧れの?「スマホで通話しちゃってるオレ」を実現すべく、DSDSスマホ1台での運用を目指します。
ちなみに私の運用コストは、FOMAタイプSSバリュ-にファミ割マックスなどを適用して1716円、SIMは過去記事にもあるようにOCNモバイルでsms付110MB/日が1101円なので合計2817円で運用している計算となります。
1分あたりの単価は高いものの、無料通話1000円分がついてのこのコストなので、キャリアでスマホを契約している人がハンカチを噛みながら悔しがっている様が目に浮かびます。
パターン別:DSDSスマホ1台持ちにして幸せになるためのチャート
3つのタイプに分けて、ざっくりと対応方法を解説します。
難しいことはありません。
やるかやらないか、ただそれだけです。
用意したパターンは
1.iモードメール(ドコモメール)をスマホ(Gメール)で使えるようにしつつ、DSDSスマホにしたい
2.iモードメール(ドコモメール)は使っていないけど、ガラスマ2台持ちからDSDSスマホにしたい
3.番外編:iモードメールだけ、格安SIMスマホで使えるようにしたい
の3パターンです。
私はDSDSスマホ1台持ちにして、本当に良かったと思っているので、少しでも効率化を測りたい方には非常におすすめです。
iモードメール(ドコモメール)をスマホ(Gメール)で使えるようにしつつ、DSDSスマホにしたい
このパターンでの大まかなすべきことは
・dアカウント(docomoIDをゲットする)
・i-mode&spモードを契約(iモードとspモードを重複契約するということ)
・MYdocomoでドコモメールをマルチデバイス化する
・Gメール設定
・FOMAカード(SIMカード)をNanoSIMサイズに変更する
・DSDSスマホを買ってきて、ガラケーのSIM(FOMAカード)と格安SIMを装着する
です。
このパターンでは、なかなかの手間と多少の出費がありますが、親や親戚、古い知人などとのやりとりでiモードメール(ドコモメール)を捨てられないという方も多いと思います。
私もiモードメール(ドコモメール)が捨てられない(本心は捨てたい)立場だったので、これを実践しました。
dアカウント(docomoIDをゲットする)
何はともあれ、dアカウントを持っていない方はゲットして下さい。
持っているなら次の手順へどうぞ
i-mode&spモードを契約(iモードとspモードを重複契約するということ)
dアカウントをゲットしたら、My docomoからSPモードを契約します。
正確にはiモードとSPモードを重複して契約するということになります。これはうまいこと出来ていて、重複しても追加料金はかかりません。
My docomoでログインして
DOCOMOオンライン手続き
→ご契約内容の確認・変更
→わりと後ろのほうにある「SPモード」という項目の「spモード(iモード契約可)」を申し込む
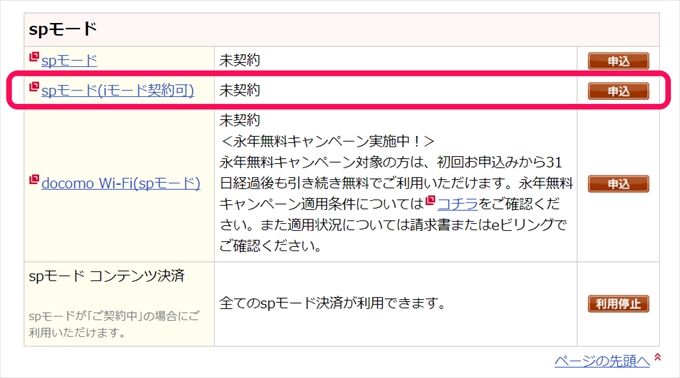
これで、iモードメール(ドコモメール)をガラケー(FOMA契約)だけでなく、Gメールなどの他のメールアプリでも使うための第一準備が整いました。
なお、こちらのサイトも非常にわかりやすいです。
i-mode&spモードを契約
ZenFone 3でFomaで使っていたi-modeメールを使えるようにした
MYdocomoでドコモメールをマルチデバイス化する
この工程は、非常に重要なのですが、少しだけ厄介な工程でもあります。
というのも、Docomoの3G対応スマホ(ガラホでも可)が必要になるのです。
こればっかりは、旧型の機種をどうにかして入手する必要があります。
方法としては、過去に自分や家族が使っていた古いスマホを探してみる、メルカリやヤフオクなどで入手する、知人に貸してもらう、などの方法になろうかと思います。
対応機種は以下のサイトに詳しく書いてあります。
FOMAカード対応スマホリスト
これらのFOMA対応のスマホもしくはガラホを使って、マルチデバイス化を行います。
マルチデバイス化というと何かややこしそうですが、実際はどうってこと無いです。作業時間としてはかかっても20分くらい。
実際のマルチデバイス化の作業はこちらのサイトが詳しいです。
ドコモメールをPCやGmailなど他の端末からも送受信する設定方法
このサイトによれば、手持ちのSIMカードの色が青や緑の場合は、スマホでうまく作動しないことがあるとのことです。
もし該当する場合は、次の次に出て来る工程の「FOMAカードのサイズ変更」を先にやったほうが良いかもしれません。
先にサイズ変更する場合は、SIMアダプターを買っておくのをお忘れなく。
| sim アダプタ、TechRise 5点セット sim変換アダプター SIMピンとSIMカードフォルダ付き | ||||
|

上の写真のように、私はMEDIASという3G対応スマホを使いました。ヤフオクで運良く800円程度で入手することが出来ました。
しかし、この工程に入る前に絶対に絶対にやっておいて欲しいことがあります。
それは
「パケホーダイ ダブル」に加入すること
です。
FOMA契約では、最近のクロッシイなどの契約と異なり、ネットに接続した際のパケット代が死ぬほど高額なのです。
わずか10分程度ネットに繋ぐだけで、カンタンに何千円もの料金が発生します。
実際私がやってみたところ、なんと10000円以上かかってしまったのです!
巷ではこれを「パケ死」と呼んでいるようです(泣)
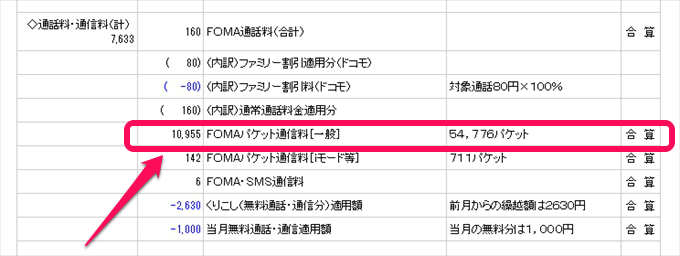
これにはさすがの私も冷や汗が止まりませんでした!
でも、焦らずいろいろ調べたら、こういうアンポンタンを救済してくれる制度が、DOCOMOにはあったのです!
この時ばかりは、普段は「電話代もっと安くしやがれ」としか思っていない私も「DOCOMO神」の存在を感じました。
似たような体験をされた方が、救済方法について書いていました。
ドコモでパケ死したけど、救済してもらったお話し
今月のスマホ代11万!?高額請求でパケ死した時の対処法
この方法をざっくりとまとめますと
1 151(DOCOMOの総合受付)に電話する
2 パケット代が高額になってしまいおまんま食い上げなので助けて欲しいと懇願する
3 パケホーダイダブルの後付適用をお願いする
4 「1回線1回だけですよ」と優しく諭されるので、無条件で受け入れる
5 次月になったら、My docomoから明細を確認する
6 明細を確認したら、速攻でパケホーダイダブルを解約する
という流れになります。
実際に上でパケ死した画像から、救済後はこうなりました。
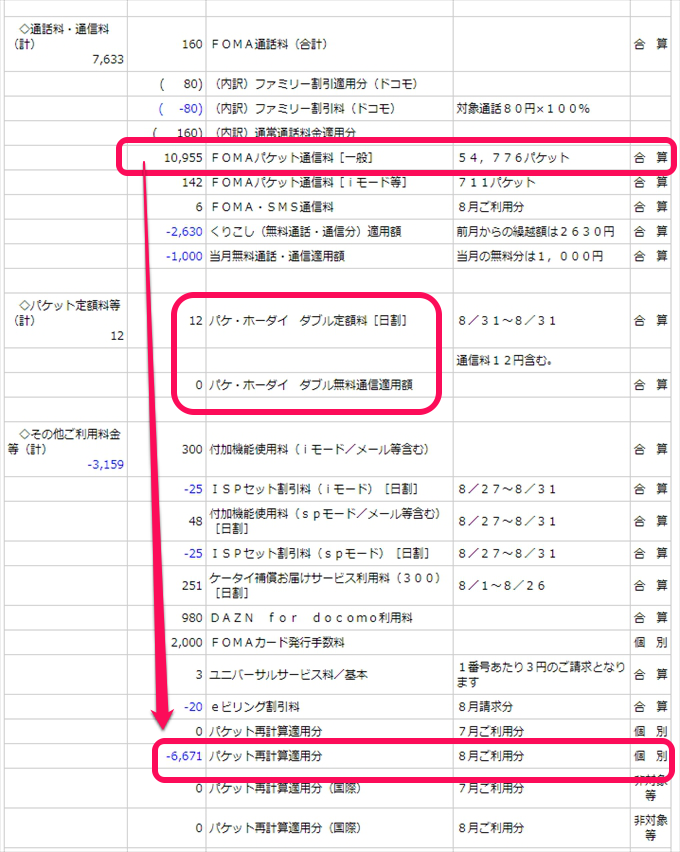
過去にこの救済を受けたことがある人は使えない技なので要注意です。
一方で、一度マルチデバイス化が済んでしまえばFOMA回線でネットに接続することは無いので、次月になったらパケホーダイダブルは解約します。
改めてこの工程に関しては
・3G(FOMA対応)スマホは、家族、知人、友人で持っている人がいれば借りれば良い。
→この工程(作業)は長くても30分くらいしかかからず、設定が完了すればそれ以降、3G対応スマホは一切使わない。
→よって、可能な限り安く済ませたい。
→繰り返すが、パケ死には十分に注意したい。
とまとめることが出来ます。
実際にマルチデバイス化してみて気づいた点として、メール設定に入る際の操作で、参考にしたブログは全てspモードのパスワードを入力するという解説でした。
Docomoのサイトも同様です。
しかし、私が実際に行った際は、電話番号とネットワーク暗証番号を要求されました。
よくよくDocomoのサイトをみると、いずれかと記載があります。
つまり、spモードのパスワード(設定していなければ0000)かガラケーのネットワーク暗証番号の両方を正確に準備しておく必要があると思います。
ガラケーのネットワーク暗証番号がわからない人はDocomoショップに問い合わせるなどの準備が必要になります。
ネットワーク暗証番号を忘れたときはDOCOMOの以下のサイトで確認しましょう
ネットワーク暗証番号とは
anegoさんの情報では定額料金372円で済んだと言っていますが、私は上の写真の通り全然そうはならなかったのであります・・・。
原因としては、何度かマイドコモ内部を行ったり来たりしてしまったからだろうと思います。
FOMA回線でのネット通信は速度がとても遅いので、慌てて画面をスクロールさせたりすると、エラーが出てしまったこともありました。
Wi-Fi通信での操作感とは全く違います。
落ち着いてゆっくりやるしかないのです。
そして、安心できる保険として、パケホーダイ・ダブルには入っておくべきです。
Gメールでiモードメール(ドコモメール)を送受信できるよう設定する
ここまでくればあとの工程は赤子の手を捻る様なもの。
以下のブログを見てやってみるだけでOKです。
Gメール設定、ただし誤字が気になるブログ(試用→使用)
最初はドコモメールのアドレス、途中でIDになるのでそこはdocomoIDを入力するという部分に注意が必要です。
画面をよく見て、正しい情報を入力しましょう。
ドコモメールをPCやGmailなど他の端末からも送受信する設定方法
Gmailのアプリでドコモメールを使えるようにしてみた
先に以下の工程を行った人のために、SIMカードアダプターというものがあることをご紹介しておきます。
NanoSIMであっても、このアダプターを利用することで標準サイズのSIMスロットに挿せます。
ついでに言っておくと、最近のスマホのSIMカードはほとんどがNanoSIMサイズとなっているので、格安SIMのSIMカードを購入する際もNanoSIMを選ぶようにしましょう。
SIMカードばかりは、「小が大を兼ねることもある」となるわけです。
| sim アダプタ、TechRise 5点セット sim変換アダプター SIMピンとSIMカードフォルダ付き | ||||
|
FOMAカード(SIMカード)をNanoSIMサイズに変更する
この工程は、iモードメールをマルチデバイス化する段階で行っても良いと思います。
ガラケーのFOMAカードはSDカード並に大きいため、DSDSスマホは入りません。
そこで、ドコモショップに行き、FOMAカード(SIMカード)の大きさだけを変更します。
ドコモショップで、「FOMAカードをNanoSIMの大きさに変更して下さい」と言うだけです。
もし色々と勧誘されても、強い意志を持って断り、FOMAカードのサイズ変更だけを要求して下さい。
手数料として2000円プラス税がかかりますが、致し方ありません。
ちなみに、私はドコモショップでかなり長時間待たされましたので、来店の際はネットから最寄りのドコモショップを検索して来店予約を行い、頃合いを見計らって訪れると時間を無駄にせずに済みます。
自分の待ち時間があとどれくらいか、サイト上で確認できて便利です。
記事冒頭の写真が、FOMAカードをNanoSIMサイズに変更した際のもので、古いFOMAカードは無残にも真っ二つにハサミで切られてしまいました。
もう何の役にも立ちませんが、10年以上連れ添った相棒なのでDOCOMOの店員さんに言って貰ってきました。先代FOMAカードの亡骸は、手厚く葬られたとか葬られなかったとか。
DSDSスマホを買ってきて、ガラケーのSIM(FOMAカード)と格安SIMを装着する
ここまでくれば、面倒な作業などありません。
新しいスマホをゲットするための資金さえあれば、2台持ちから開放された高揚感と、新しいスマホの素晴らしいサクサクとした快適動作という二つのプレジャーを一度にゲットできます。
日本の「技適」を取得しているDSDS対応スマホはあまり種類がありませんが、並行輸入で手に入るDSDSスマホもこっそりご紹介しておきます。
本体ストレージが64GBと多めの物が多いため、マイクロSDカードが無くても容量不足になりにくいのも魅力です。
| Sony Xperia XZs G8232 Dual SIM ICE BLUE 5.2″ / 19MP/ 64 GB, 4 GB RAM SIMフリー [並行輸入品] | ||||
|
iモードメールは使っていないけど、ガラスマ2台持ちからDSDSスマホにしたい
このパターンは非常に簡単です。
上でご紹介した工程のうち、
・FOMAカード(SIMカード)をNanoSIMサイズに変更する
・DSDSスマホを買ってきて、ガラケーのSIM(FOMAカード)と格安SIMを装着する
という、2つの工程をこなすだけ。
最大の難関は、ドコモショップでの熾烈極まる待ち時間をどのようにやり過ごすかということでしょうか。
中途半端な知識でSIMカードサイズをしようするとドコモショップ店員の話術にハマり、気づいたらキャリアのスマホに機種変更してしまっていたという最悪の結末を迎えないよう、くれぐれもお気をつけ下さい。
番外編:iモードメールだけ、格安SIMスマホで使えるようにしたい
「ガラケーは通話のみに特化して、メールはすべてスマホで管理できれば、別に2台持ちでもかまわないよ」という方はこのパターンになりますね。
このパターンでのすべきことは、
・dアカウント(docomoIDをゲットする)
・i-mode&spモードを契約(iモードとspモードを重複契約するということ)
・MYdocomoでドコモメールをマルチデバイス化する
・Gメール設定
となり、手間のかかる「MYdocomoでドコモメールをマルチデバイス化する」を経る必要があります。
逆に、この工程以外はなんてことはないので、上の記事通りに「FOMAカードが使える3G対応スマホ」をゲットもしくは借りることに専念しましょう。
さようならガラスマ2台持ち、こんにちはDSDSスマホのまとめ
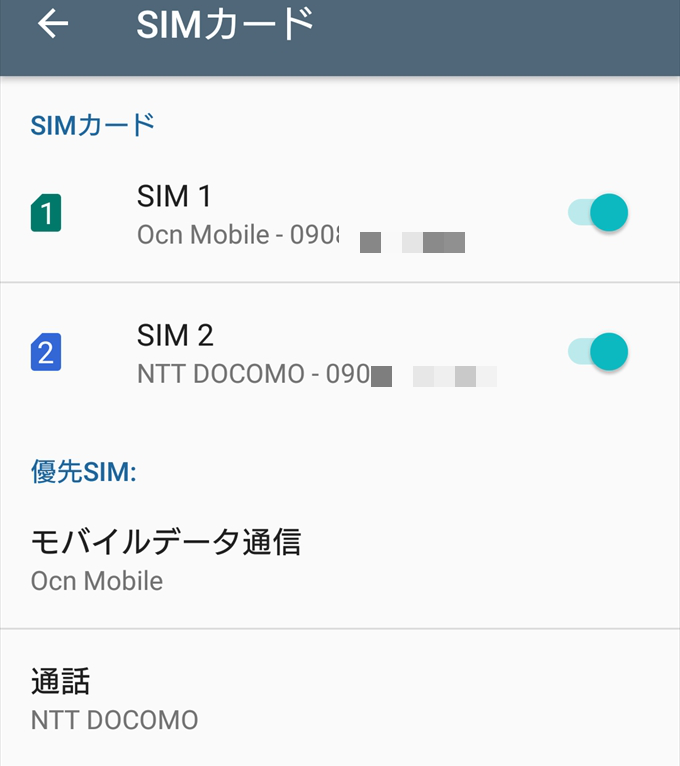
上はDSDSスマホのSIMカード管理画面の一部です。
通話用のSIMカード(FOMAカード)とネット用のSIMカードの2種類がしっかりと表示されています。
通話とネット(モバイルデータ)でどちらのSIMを優先するかを指定できる様子もよくわかります。
つまり、通話はDOCOMOのFOMA契約、ネットはOCNモバイルONEでの格安運用を1台のスマホで行えていることがわかります。
iモードメール(ドコモメール)をGメールなどの汎用メールアプリで使うための設定が一番の難関ですが、それさえクリアできれば2台持ちの煩わしさから開放され、iモードメール(ドコモメール)に至ってはスマホどころかパソコンからも管理できるようになってしまうわけですね。
運用コストは据え置きで、ガラケーとスマホの2台持ちをDSDSスマホ1台に集約するこのご提案、きっとあなたの胸に刺さったのではないでしょうか。
一人でも多くの方が、「こっち側」に到達されることを願ってやみません!!
そうそう、マルチデバイス化作業の前にパケホーダイ・ダブルに加入する点だけは、どうぞお忘れなきよう!
| OCN モバイル ONE SMS対応SIMカード 月額1,101円(税込)~(ナノSIM) | ||||
|
| ASUS エイスース Zenfone 4 5.5 ZE554KL ブラック(SIMフリー 4GB 64GB 台湾版) (ブラック) [並行輸入品] | ||||
|




