絵がうまくなくたって、iPad miniがあれば何とかなってしまうんです。

ブログやホームページだけでなく、日常や、仕事においても、何かを人に説明するときに図や絵で説明したほうがわかってもらいやすい場面は、よくあります。
参考の写真等があればそれで済んでしまいますが、自分のイメージにぴったり合う画像を探してもなかなかうまく行かないことも多々あります。
そんなとき、「絵が上手ければ、自分で描くのに」と思ったことはありませんか。
絵が上手くなくても、大丈夫。
iPad miniさえあれば、今の時代、何とかなってしまうということをお伝えします。
photo credit: katrinalopez. (trying to make a comeback) via photopin cc
説明用イラスト作成にあたり用意するもの
- ipad mini retina(iPadでももちろんOk)
- procreate(お絵描きアプリです。これが最強です)
- Jot touch 4(スタイラスペンです。無いよりはあったほうが良いです。)
テーマにもあるように、ペンと紙があれば良いというわけではなく、iPad miniを使うというところがミソです。
お絵描きアプリもなんでも良いというわけではなく、レイヤー機能が無いとダメです。
スタイラスペンは無くても良いですが、procreate対応で筆圧感知タイプのスタイラスペンはjot touch 4をオススメします。
筆圧感知は無くてもいいかもしれませんが、指だと狙い通り描けないので、安くてもいいのでスタイラスペンはあると後々便利です。
参考記事
Procreateとjot touch 4で、初心者でも絵が描けた!
Jot Touch 4でiPad miniがさらに面白くなる
jot touch 4の活躍の場を広げるお絵描きアプリはどれだ?
簡単な比較イラストなら、たったの15分で描ける!
まずは、完成したイラストはこちらです。
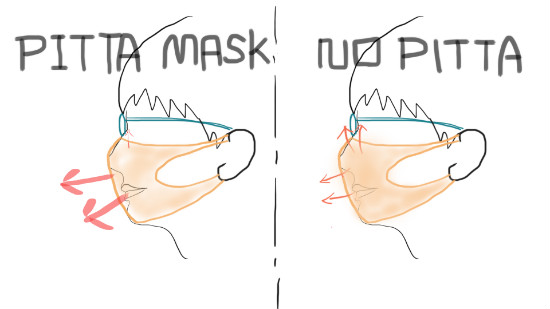
これは、メガネの曇りが激減するPITTA MASKで花粉の季節を快適にという記事に掲載した画像です。
特別上手な絵ではないものの、下手すぎでわけがわからないというほどではありません。
(と私は思っている・・・。)
右と左で赤い矢印の太さが違うな、ということはわかります。
これを15分で描こうというお話です。
慣れれば、10分でも可能だと思います。
まずは作成過程を動画で見てみる
オススメしているprocreateというアプリは、絵を描く過程を録画(記録)してくれています。
わたしはこのマスク比較画像を描くのに15分位かかりましたが、記録動画は超早回しなので、約8秒ほどとなっています。
とりあえず、御覧ください。
早すぎて、あまりわからないかもしれませんが、このイラストを作成する上での要点を説明します。
人物は画像を下絵にして、なぞってしまう
絵心が必要ない理由に、デジタルお絵描きならではの「写真を下絵にしてしまう作戦」があります。
上の動画でも、最初にちらっとハマカーンの神田さんが出てきますが、その画像を下絵にして男性の横顔を描いているのがわかると思います。
このイラストでは、メガネをかけた横顔が必要だったので、iPad miniで「横顔 メガネ」と検索し、適切な画像を保存します。
それをprocreateで呼び出して、上からなぞるという手順です。
そのために、お絵描きアプリにレイヤー機能が必須となるわけです。
そしてこれなら、画像をなぞる技術さえあれば、バランスがとれた人間の横顔がいとも簡単に描けてしまうという寸法です。
デッサン力がまったくなくても、違和感のない絵が描けてしまうんです。
人物にかぎらず、想像ではなく、実物を見て描く
上の画像では、神田さんはマスクをかけていません。
マスクをかけた横顔も検索すれば出てきますが、私が紹介したかったマスクは、新製品なため、画像検索をしても出てきません。
だったらということで、マスクをかけた自分の横顔をデジカメで撮り、その画像を見ながら最初に描いた輪郭にマスクの絵を追加しました。
最初から自分の横顔でいいじゃん、というご意見もあるかもしれませんが、やっぱりイケメンの輪郭のほうがいいに決まってます。
むさ苦しいオッサンの横顔とは、与える印象も全然違います。
無いものを想像して描くのは、とても難しいものです。
わからなければ、見ながら描けばいいんです。
プロの漫画家も、ポーズ写真集とか、他人の漫画を参考にして絵を描いているんですから、素人ならなおさらです。
比較画像を作るなら、画像をコピーで増殖させれば良い。
これも、デジタルお絵描きならではのメリットですが、一度作った絵は、コピーして増やすことが出来ます。
参考例のイラストは、マスクの通気性の違いを示したかったので、左右で同じ絵でも問題がありません。
ですから、単純にコピーして、余計な部分を消しゴムでピピっと消せば、あっという間に増殖します。
ここでも、コピー先は新しいレイヤーにしておけば、あとで加工がしやすくなります。
色は少なめで、訴えたい部分を強調する
イラスト素人のくせに語らせていただくと、説明用イラストは、訴えたい部分に目立つ色を使って、地の部分は控えめに描くと良いと思います。
マスクのイラストでは、通気性の比較を訴えたかったので、口から吐いた息を強調すべく赤で描き、量の違いを線の太さで表した、ということです。
人の顔の部分がやたらに描き込まれていたりすると、そっちに目が行ってしまいマスクが目立ちません。
目立たせたい部分を強調する、という当たり前のお話です。
説明用イラストをサクッと描く の まとめ
iPad miniとprocreate、それとインターネットという素晴らしい道具を使えば、あれこれ悩んだり地道に絵の練習をしなくても、簡単なイラストなら描けてしまうのがお分かりいただけましたでしょうか。
もっとも、procreateは機能がたくさんあるため、いきなり使いこなすというのは難しいかもしれません。
とは言うものの、ユーザーガイドも用意されていて、英語ですが説明のとおり操作してみればなんとなくわかってしまうのがスゴイところ。
参考:Procreateとjot touch 4で、初心者でも絵が描けた!
これがたったの600円なんですから、すごい世の中になったもんです。
それこそ、面白さにハマれば、プロ並みのイラストも全然問題なく作れます。
iPad miniやiPadをお持ちでしたら、説明用のイラストくらいはサクッと描いて、ニクいアンチクショウをギャフンと言わせてやりましょう!!
参考:Procreateとjot touch 4で、初心者でも絵が描けた!
[amazonjs asin=”B00H4OZIUM” locale=”JP” title=”アップル iPad mini Retina Wi-Fiモデル 16GB ME279J/A シルバー”]
jot touch 4は現在入手困難な模様です。
旧モデルのjot touchとWacom Intuos Creative Stylusの2つがprocreateに対応した筆圧感知スタイラスです。
jotシリーズはペン先部分の見えやすさが素晴らしいので、筆圧感知がなくてもよければ、wacomよりもjotシリーズをオススメします。
[amazonjs asin=”B00AO1L1RG” locale=”JP” title=”【日本正規代理店品】 Adonit Jot Touch Bluetooth4.0対応 スマートフォン&タブレットPC用スタイラスペン ガンメタリック ADJT4G”]
[amazonjs asin=”B00EH2UFKM” locale=”JP” title=”Wacom Intuos Creative Stylus iPad用筆圧ペン ブラック CS500PK0″]
[amazonjs asin=”B007ACLS0W” locale=”JP” title=”Adonit Jot mini スマートフォン&タブレットPC用スタイラスペン グリーン JOTM-GR”]
