
最新のWindowsはすでに8.1となった昨今、まだまだVista搭載のPCを使っている方もちらほらいるはずです。
XPはすでにマイクロソフトのサポートが終了してしまいましたが、Vistaは2017/4月までサポートが延長されています。
格安のノートPCなら5万円位で買えますが、まだまだ使えるVistaをより快適にサポート終了まで使い倒すための対策をまとめました。
WindowsVistaの設定でVistaを快適にする
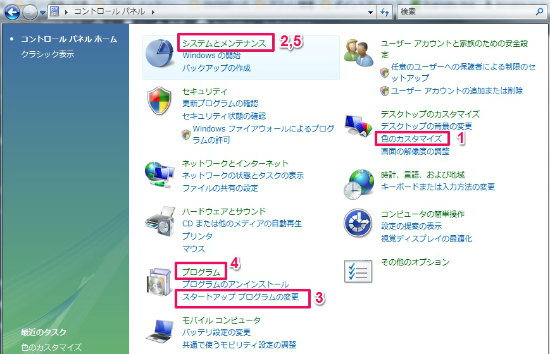
Windowsエアロや特殊効果をオフにする
Vistaの特徴として、ウィンドウの美しい視覚効果がありますが、実はこれがメモリやCPUに負担をかけています。
使い勝手に特別影響を与えていないので、オフにしてしまうのが得策です。
Windowsエアロをオフにするには
「コントロールパネル」→「色のカスタマイズ」→「ウィンドウの色とデザイン」で「詳細な色のオプションを設定するにはクラシックスタイルの[デザイン]プロパティを開きます」をクリック。
「配色」から「WindowsVistaベーシック」を選択し「OK」をクリックします。
Vistaの特殊効果をオフにするには
「コントロールパネル」→「システムとメンテナンス」→「システム」→「システムの詳細設定」をクリックします。
次に「システムのプロパティ」の「詳細設定」タブで「パフォーマンス」の「設定」ボタンをクリックすると、「パフォーマンスのオプション」ダイアログボックスが開きます。
「視覚効果」タブで「パフォーマンスを優先する」をオンにします。ただし、あまりにも寂しい画面になったと感じたら、「カスタム」を選んで少しずつチェックを戻して、妥協点を探しましょう。パフォーマンスを再優先するなら、見た目がもっともさっぱりしたものが、最も動作も軽くなります。
起動を早く!同時起動ソフトを解除する
PCを立ち上げる際に、なかなか使い始められない原因の一つに、Windowsと同時に起動しているソフトの影響があります。
これらを必要なときだけ起動するようにすれば、Windowsの立ち上がりが圧倒的に早くなります。
「コントロールパネル」→「スタートアッププログラムの変更」をクリックして、一覧から解除したいプログラムを選択して「削除」をクリックしていきます。ほとんどのソフトは同時起動する必要が無いことに気づきます。
不要なサービスを停止する
バックグラウンドで待機しているソフトウェアやサービスにも不要なものが多々あります。マイクロソフトの押し付けを無視して、動作を軽くしましょう。
「コントロールパネル」→「プログラム」→「Windowsの機能の有効化または無効化」をクリック。一覧から不要な機能のチェックをオフにして、OKしましょう。
「TabletPCオプションコンポーネント」「Windows FAXとスキャン」「Windowsミーティングスペース」などは、大抵の方にとっては不要なのではないかと思います。
ファイルのインデックス作成をオフにする
Windows内の検索機能を快適にするためにあるファイルのインデックス作成機能ですが、これも実はパフォーマンス低下の原因となっています。
通常の仕様であれば、オフにしてしまって全く問題ありません。
「コントロールパネル」→「システムとメンテナンス」→「インデックスオプション」をクリックします。「インデックスのオプション」のダイアログボックスで「一時停止」を選択して機能をオフにします。
Cドライブを軽くする
WindowsVistaの頃のハードディスクは、システムドライブとデータドライブに分かれていることが多かったはずです。ハードディスクがCとDに分かれているとすると、大抵CにはWindowsOSがインストールされています。何も考えずに使っていると、データをどんどんCドライブに入れてしまうので、Cドライブがほぼいっぱい、Dドライブがスカスカという事態を招いていることがあります。
CドライブはWindowsが快適に動作するよう、なるべく容量を空けておき、保存用のデータはDドライブに移すか、外付けのハードディスク等に移して、ハードディスク全体のデータを少なくしておきましょう。
他にも細かな高速化ワザは山ほどありますが、上の施策だけでも目に見えて動作がサクサクになることに感動してください。
マイクロソフトの押し付けがいかに無駄だらけだったか、気づくことと思います。
メモリの増設や周辺機器でVistaをパワーアップする
まずは鉄則中の鉄則、メモリ増設で効果テキメン!
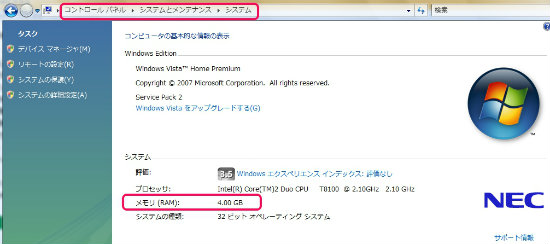
最新のPCのメモリは少なくとも4GBはあり、8GB、16GBも当たり前です。
しかし、Vistaの頃は、2GBあればまあそこそこでした。CPUも当然当時のままそこそこなので、メモリを増設するのは無駄なんじゃ、というのは間違いです。効果テキメンとはまさにこのことです。
メモリはよく、作業スペースの広さに例えられます。
動作スピードそのものはCPUの性能にかかっているわけですが、どんなに腕の良い職人でも、作業環境が悪ければいい仕事ができません。それと一緒で、CPUに気持よく広々スッキリとした環境で仕事をしてもらうために、メモリを増設するというわけです。
ノートPCでもデスクトップPCでも、メモリ交換はメチャクチャ簡単です。
古いメモリを外して、新しいメモリに差し替えるだけ。
注意点は2つ。
機種にあったメモリを間違えずに買うことと、交換作業時の静電気に気をつけることです。
私の場合は、2GBを4GBに倍増させました。8GBにするとお金もかかるし、なんかもったいないとおもったからです。で、Vistaのころのメモリはだいたい、「PC2-5300 」とか「DDR2-667」、「 S.O.DIMM 」といった記号が書いてあります。これらの記号の羅列を目安にして、 お店の人に聞くなりAmazonで探すなりしましょう。
交換の際はノートPCなら裏側の蓋を開けて、古いメモリを外して、新しいメモリに差し替えます。メモリが入っていた箱なんかに交換の仕方が書いてあるので、見ながらやれば楽勝です。

注意点の静電気というのは、メモリは微弱電流でもダメになってしまうことがあり、うっかり静電気を帯電した状態でメモリに触り、ダメにしてしまうというのはよくある話。
金属に予め触ってアースしておき、黒いチップ部分や接続端子部分には触れないよう、基板だけを持つようにして交換しましょう。
斜めに挿して、水平にするときにヨコのバネがハマるタイプか、ヨコのバネだけの開閉だけで固定するタイプかは見ればわかるので恐れることはありません。
メモリが倍になるだけで、起動は早いし、ブラウザもサクサク動きます。最近のデジカメは画像データが大変大きくなりましたが、全然快適に参照できるようになります。
(交換したあとは、この項目の最初の画像にあるように、システムのプロパティで増設出来たことを確認しましょう。)
メモリ交換は、Vista使い倒しにおけるための、鉄則中の鉄則、もっとも最初に取り組むべき事項です。
メモリ交換の予算は最優先で確保するべきでしょう。
2GBのメモリ2枚組で、5000円から6000円位です。あまりに安いもので外れを引くと嫌だったので、私はIOデータ製のメモリをチョイスしました。
[amazonjs asin=”B001BXWISC” locale=”JP” title=”I-O DATA PC2-5300 (DDR2-667) S.O.DIMM 2GBx2 SDX667-2GX2/EC”]
容量不足に外付けHDDを活用
システムの軽量化のところでCドライブのスペースを確保すべしとお話しましたが、Dドライブもいっぱいで、削除したくないデータばかりとなると、外付けHDDに頼るしかありません。
CDやDVDに焼くという方法もありますが、管理が面倒です。
外付けHDDも種類は様々ですが、私はUSBから供給される電源で動いてくれる、2.5インチタイプのHDDを愛用しています。
パソコンを常に置いておけるスペースがあるなら、3.5インチの電源が必要なタイプでも問題ありません。むしろその方が、同じ金額でより大容量のHDDが手に入ります。
2.5インチ外付けHDDは、1TBのもので7500円位で手に入ります。大は小を兼ねるということで、500GBのものを買うなら、思い切って1TBにしてしまいましょう。
もちろん、将来的なことを考えて、USB3.0対応のタイプは必須です。
[amazonjs asin=”B005MNGQ6C” locale=”JP” title=”Transcend USB3.0/2.0 2.5インチ ポータブルHDD 耐衝撃 M3シリーズ 1TB 3年保証 TS1TSJ25M3″]
外付けHDDを快適に活用するためにUSBを3.0化する

上で出て来た外付けHDDをより快適に活用するために、Vistaの頃は2.0だったUSBを3.0にパワーアップしましょう。
私はノートPCなので、ここからはノートPCの話になってしまいますが、Vistaの頃のノートは、Expressカードスロットという、拡張端子が備えてあるものが多いです。
この拡張カードスロットが無い方は、この部分は残念ながら読み飛ばしてください。
Expressカードスロットがあるよ、という方は、そこにUSB3.0端子を増設することができます。2500円位でUSB3.0環境が手に入るので、大変お得で便利です。
ちなみに、増設するカードのタイプによっては、カードスロットの幅いっぱいではなく、隙間が残る場合があります。
私のPCの場合も隙間が残るのですが、このまま使っていると、HDDのケーブルがちょっと引っかかってカードがズレて、転送が切断されるという事故が起こります。

こうならないために、私の場合は、細く切ったダンボールをたたんで隙間に突っ込んで固定しています。大変情けない状態ですが、ケチの延命措置ということであまり気になりません。
Expressカードを購入する際は、幅の関係や、PCからの端子の出っ張り具合も確かめるほうが良いでしょう。
[amazonjs asin=”B006WT2AL0″ locale=”JP” title=”BUFFALO Express Card用 増設インターフェースカード USB3.0&2.0 2ポート搭載 IFC-EC2U3/UC2″]
USB3.0環境があるとVistaでももっと夢が広がる

VistaにUSB3.0環境を導入すると、もっと夢が広がる使い方がぞくぞくと可能になります。
例として
- 無線LANを高速化する
- ブルートゥース4.0を導入する
- USBハブもUSB3.0対応の活かした奴を買う
といった具合です。
USB3.0となり転送速度が上がることで、いままでややのんびりした通信環境だった無線LANを最新の「11ac」が導入できます。
Vista搭載の古いパソコンなので、当然無線LANを受信する能力も低いですから、11ac対応の無線LAN親機だけでなく子機も買わなければなりません。そして、USB2.0では、せっかくの高速通信も威力は半減します。USB3.0になったからこそ、11acが生きてくるというわけです。
有線接続の方にはあまり関係ありませんが、無線はいろいろと快適なので、一度味わうともう有線には戻れません。
無線LAN親機と子機は以下の記事で詳しくお話しています。
プラネックスの11ac対応無線LANルーターはやはり優秀だった
[amazonjs asin=”B00GGAM6NC” locale=”JP” title=”【Amazon.co.jp限定】PLANEX 無線LANルーター親機 11ac/n/a/g/b 866+300Mbps ギガビット ハイパフォーマンス FFP-1200DHP PS4・AppleTV・iPhone・Android対応 (FFP)”]
ブルートゥース4.0の導入も、ブルートゥーススピーカーの利用や、iPad等を接続しデータをやりとりするために活用できます。
これは実はUSB3.0とはあまり関係ないのですが、無線環境の構築といった繋がりで、興味のある方は試してみるといいのではないかと思います。
ただ、ブルートゥースアダプタはPCとの相性が重要のようで、まったく問題なく使えるPCもあれば、私のように3回に1回程度の頻度でブルースクリーンエラーが発生し、電源を切らなければならない事態が発生することもあります。
また、一番最初に挿したUSB端子が、ブルートゥースアダプタの居場所として固定されますから、インストールの際はよく考えましょう。
ブルートゥーススピーカーはAmazonベーシックのスピーカーが安くて具合が良いのでオススメです。
これは満足!アマゾンベーシックのbluetoothスピーカーが絶妙
[amazonjs asin=”B00HX64XUM” locale=”JP” title=”サンワサプライ Bluetooth 4.0 USBアダプタ(class1) MM-BTUD43″]
最後に、USB3.0の恩恵をより多く享受するために、USBハブもあると便利です。USBメモリや無線LAN子機など、数種類のUSBグッズを一度に使えます。
USBハブの機種にもよりますが、通常一度に給電出来る容量には限りがありますから、外付けHDDのように多くの電力を必要とする機器を接続すると、それだけでいっぱいになり、あまりハブとしての役割を果たせなくなります。
USB3.0グッズをいくつも接続しない、2口あれば足りる、という場合はハブは不要となります。
私はankerのUSBハブのデザインに惹かれ買ってみましたが、給電量に限界があり、あまり出番はありません。USBメモリを数本同時に使うとか、カードリーダーや無線LAN子機を同時に活用するような場合は、かなり役に立つでしょう。
[amazonjs asin=”B00IJ1IIAQ” locale=”JP” title=”Anker USB3.0 高速ハブ 4ポート USB3.0ケーブル付き(60cm) アルミ製 ポータブルバスパワー 85 x 45 x 27mm USB1.1/2.0互換 日本語説明書付き (4 ポート 電源なし)”]
Vista使い倒し まとめ
Windows Vistaの常駐ソフト、サービスを停止させる
Cドライブを整理整頓し、データは専用のHDDに引っ越しさせる
予算があれば、メモリの増設からトライ!
OSの設定はタダで出来ますし、メモリの増設も5,6000円程度の出費です。
1万円あれば、メモリ増設とUSB3.0化が実現でき、2万円あると、メモリ増設、USB3.0化、そして無線LANが11ac化出来てしまいます。
まだあと2年以上安全に使えるはずのVista、最後まで使い倒しましょう。
(サポートが終了する頃、VistaPCをWindows8.0以降のOSにアップデートするのは、やめておいたほうが良いでしょう。動作環境が32ビットと64ビットで異なるため、無理が生じます。その頃にはあきらめて買い替えるのが正解でしょう)